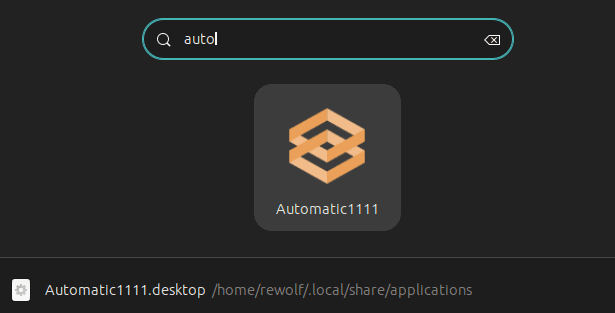Recently I’ve been running a lot of local web-based tools for AI on my Ubuntu (23.04) Desktop, like ComfyUI or Automatic1111. Although it’s only a few commands to get there in the terminal, launching it from the Ubuntu Dash would be much faster.
SO I recently set this up, and I highly recommend you do the same. Of course this works for any script, not just AI webapps.
All apps that show up in the dash do so simply because they have a .desktop file existing in the right location with the right content.
So we need to create a .desktop file (AKA a “launcher”).
What goes in the file?
For fun, I asked my local AI (OpenHermes2.5) about the file contents and it told me this:
AI
A .desktop file typically follows a standardized format and contains key elements that define its behavior. Generally, a .desktop file consists of lines starting with [Desktop Entry], which includes fields such as Name, Comment, Exec, Icon, Type, Categories, etc. The contents inside each section are separated by spaces or tabs. For example:
> [Desktop Entry] > Type=Application > Name=MyScript > Comment=Runs my custom script > Exec=/path/to/your/script/my_script.sh > Icon=/path/to/icon/file > Terminal=false > Categories=Utility;Application > ``` After more prompting, apparently only `Type`, `Name` and `Exec` are required but, because the process doesn't have a native UI window we can close when we're done, we should also set `Terminal=true` so we have something to close when we're done. One last thing to note is that Automatic1111 and many other programs might expect you to execute it from the directory holding the script. In A111's case, it's due to how it activates the pyenv, but for this reason we need to `cd` there first. A launcher for Automatic1111 (or whatever you want) might look like the following. See how the `Exec` is not just directly calling the script but executing via `bash -c` so we can `cd` to right working directory.[Desktop Entry] Type=Application Name=Automatic1111 Exec=bash -c “cd /home/rewolf/Apps/Automatic1111 && ./webui.sh” Terminal=true
## Where should the file be placed? We'll skip the part of asking AI, and I'll just give the details. App launchers can go into `/usr/share/applications` or `$HOME/.local/share/applications`. If this app resides in your `$HOME` directory (ie. it's for your user alone to use), then the launcher should go in `$HOME/.local`, but if it's going to be used by multiple users on the machine, then choose the `/usr/share` location. In my case I created the launcher file at `/home/rewolf/.local/share/applications/A1111.desktop`. Now when you press your Dash shortcut key (the "super" key, usually), you should be able to search for your app by the name specified in the launcher file (`Automatic1111` in my case). ## Adding an Icon There is a default Icon given to launchers, but you can easily specify your own with `Icon=ICON_NAME` where `ICON_NAME` is the name part of a file in either `$HOME/.local/share/icons` or `/usr/share/icons`. The same logic applies here as to which directory to place your icon. Use the official icon, or create your own with AI! ## Summary / tl;dr And with that you should be able to run any script using a launcher. To summarise, create a `.desktop` for your script (`~/path/to/script.sh`) in `~/.local/share/applications/YOUR_LAUNCHER.desktop`, a corresponding icon file in `~/.local/share/icons/YOUR_ICON.png` and fill `YOUR_LAUNCHER.desktop` with[Desktop Entry] Type=Application Name=YOUR_LAUNCHER_NAME Exec=/path/to/script.sh Terminal=true Icon=YOUR_ICON “`
Hope this helps someone be more productive!